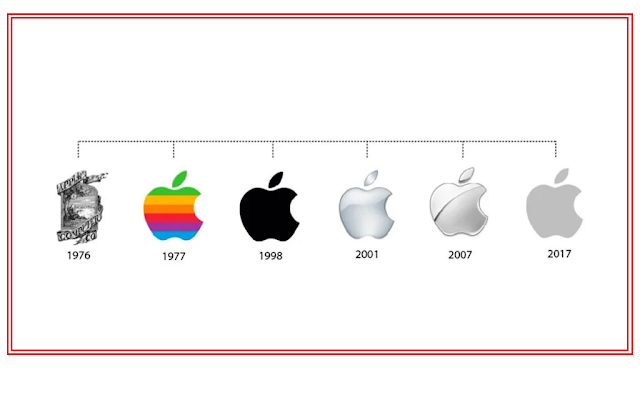The Apple Watch is currently one of the most popular devices in the world of smartwatches. It is designed not only to tell the time but also to assist users with fitness tracking, health monitoring, and simplifying daily tasks. With the Apple Watch, you can track your sleep and save emergency contact numbers. However, to save contacts, you will need the help of your iPhone or iCloud. Let’s find out how this can be done.

Sleep Tracking with Apple Watch
One of the key features of the Apple Watch is sleep tracking. Using this, you can find out:
- How many hours you slept each day.
- The quality of your sleep.
- How much sleep you actually need.
How to Set Up Sleep Tracking
- Open the Watch app: Open the Watch app on your iPhone.
- Select the Sleep option: Go to the “My Watch” tab and tap on the “Sleep” option.
- Set a goal: Select a goal to determine your sleep duration.
- Wear the Apple Watch: Keep the Clock on while you sleep. It will automatically collect data.
- View sleep records: Review your daily sleep data through the Health app.
How to Save Contacts on Apple Watch
Although Apple did not directly develop the Apple Watch to save contacts, you can do so via your iPhone or iCloud. Once you save a contact on your iPhone, it will automatically sync to your Apple Clock as a result.
Steps to Save Contacts on iPhone:
- Open the Contacts app: Open the Contacts app on your iPhone.
- Add a new contact: Tap the ‘+’ icon in the top right corner.
- Enter information: Fill in details such as name, phone number, email, etc.
- Save: After entering all the information, tap the “Done” button in the top right corner.
How to Save Contacts Using iCloud
- Log in to iCloud: Go to iCloud.com on your computer or iPhone and log in with your Apple ID.
- Select the Contacts option: Click on the “Contacts” option.
- Add a new contact: Click the ‘+’ icon at the bottom and enter the required information.
- Save: After entering all the details, click the “Save” button.
Sync Contacts to Apple Watch
Once you save a contact on your iPhone, in order to sync it to your Apple Clock, make sure that you enable Bluetooth and iCloud syncing on your device
Syncing Process
- Go to iPhone Settings: Open the “Settings” app on your iPhone.
- Select iCloud: Tap on the “iCloud” option under your name.
- Enable Contacts: Turn on the “Contacts” option.
- Update Watch App Settings:
- Open the Watch app on your iPhone.
- Go to “My Watch” > “General” > “Reset” > Tap on “Reset Sync Data.”
How to View Contacts on Apple Watch
To begin, view synced contacts on your Apple Watch by following these steps:
- Open the Phone app on the Watch: Launch the “Phone” app on your Apple Watch.
- View contact list: All saved contacts will be displayed here.
- Select a contact: Choose any contact to make a call or send a message.
Conclusion
The Apple Watch is not just a stylish gadget; in fact, it is designed to make your daily life easier. For example, from sleep tracking to contact management, it is highly effective. If your Apple Look and iPhone are properly synced, saving contacts and performing other tasks becomes simple. Use this device regularly to take full advantage of technology in your everyday life.
Written by Md Abdullah